Select (AI Assistant)
This page provides information on using the Select Widget(available in AI Assistant Apps), which allows users to choose a single option from a dropdown list.
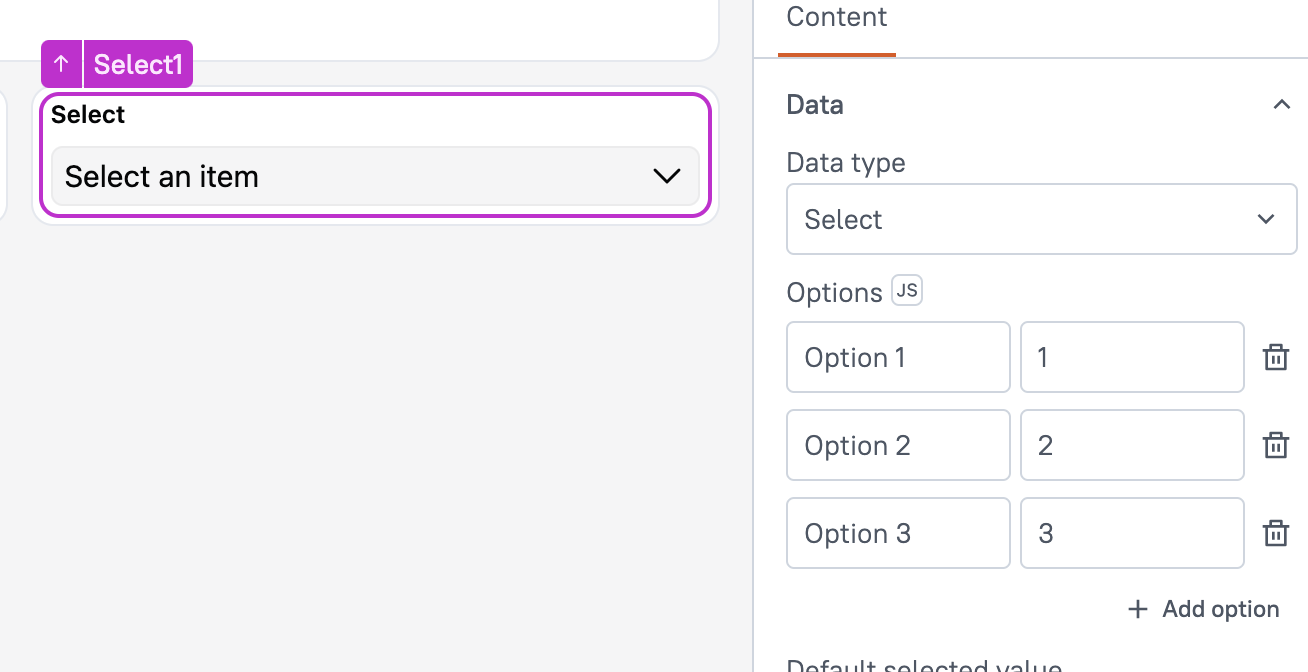
Content properties
These properties are customizable options present in the property pane of the widget, allowing users to modify the widget according to their preferences.
Data
Data type string
Defines how the dropdown behaves. You can choose between two modes:
- Select: Provides a simple dropdown menu without a search feature, suitable for scenarios with a limited number of options.
- Combobox: Includes a search capability, allowing users to filter and select options from larger datasets efficiently.
Options array<object>
Defines the list of items available for selection in the dropdown. Each option is represented as an object containing label and value properties. When JS is enabled, you can dynamically generate options by binding query data or using JS expressions.
Example:
[
{
name: "Blue",
code: "BLUE",
},
{
name: "Green",
code: "GREEN",
},
{
name: "Red",
code: "RED",
},
];
You can dynamically generate options by fetching data from queries or JS functions and binding the response to the Source Data property. For example, if you have a query named fetchData, you can bind its response using:
{{fetchData.data}}
If the retrieved data is not in the desired format, you can use JavaScript to transform the data by adding it to the Source Data property, like:
{{fetchData.data.map( p => ({label: p.country, value: p.country}))}}
If you are generating options for Select widget using JS code as shown above, make sure to define both the Label and Value properties.
Default selected value string
Sets the initial option that is automatically chosen when the widget is loaded. It serves as the default selection unless the user manually selects a different option from the list. For example, if you want the default option to be Blue, set the Default Selected Value property to BLUE.
This property is not available when the Data type is set to ComboBox.
Label
The Label property is a group of customizable settings that define the main text displayed on the widget.
Text string
Sets the label text for the widget, which is displayed alongside the dropdown or combo box. This label helps users understand the purpose of the widget. For example, you could set the label to "Choose a Color" to indicate that the user should select a color from the list.
Validations
Required boolean
Enabling this property for a Select widget makes it a mandatory field, meaning that the user must select a value from the dropdown. When the Select widget is placed within a Form widget and the Required property is enabled, the Form's submit button remains inactive until a value is selected in the Select widget.
General
General properties are essential configurations that provide overall control over the widget's behavior and appearance.
Tooltip string
The tooltip appears as a small pop-up, helping to clarify the widget's purpose or offering instructions.
Placeholder string
Displays a short hint or instruction inside the widget when no option is selected. The placeholder text disappears once the user selects a value.
Visible boolean
Controls the visibility of the widget. If you turn off this property, the widget is not visible in View mode. Additionally, you can use JavaScript by clicking on JS next to the Visible property to control the widget's visibility conditionally.
For example, if you want to make the widget visible only when the user checks an item in a Checkbox widget, you can use the following JavaScript expression in the visible property of the select widget:
{{Checkbox1.isChecked}}
Disabled boolean
Prevents users from selecting the widget. Even though the widget remains visible, user input is not permitted. Additionally, you can use JavaScript by clicking on JS next to the Disabled property to control the widget's disabled state conditionally.
For example, if you want to allow only a specific user to interact with the Select widget, you can use the following JavaScript expression:
{{appsmith.user.email=="john@appsmith.com"?false:true}}
Animate Loading boolean
Controls whether the widget is displayed with a loading animation. When enabled, the widget shows a skeletal animation during the loading process. Additionally, you can control it through JavaScript by clicking on the JS next to the property.
Events
Events are properties that allow you to define actions or responses based on user interactions or widget state changes.
onSelectionChange
Allows you to configure one or multiple actions (Framework functions, queries, or JS functions) to be executed when the user selects an option in the dropdown list. It enables you to capture the user's input and perform specific actions in response.
Reference properties
Reference properties enable you to access the widget's data and state using the dot operator in other widgets or JavaScript functions. They provide additional information or allow interaction with the widget programmatically. For instance, to retrieve the visibility status of a Select widget, you can use Select1.isVisible.
isDisabled boolean
It reflects the state of the widget's Disabled setting. It is represented by a boolean value, where true indicates that the widget is disabled, and false indicates that it is enabled for user interaction.
Example:
{{Select1.isDisabled}}
isVisible boolean
The isVisible property indicates the visibility state of a widget, with true indicating it is visible and false indicating it is hidden.
Example:
{{Select1.isVisible}}
options array
Returns an array of objects that contain the label and value of the options in the dropdown list.
Example:
{{Select1.options}}
selectedOptionValue string
Returns the value of the option displayed in the Select widget. It changes if the default value of the widget changes or the user selects an option.
Example:
{{Select1.selectedOptionValue}}
Methods
Widget property setters enable you to modify the values of widget properties at runtime, eliminating the need to manually update properties in the editor.
These methods are asynchronous and return a Promise. You can use the .then() block to ensure execution and sequencing of subsequent lines of code in Appsmith.
setVisibility (param: boolean): Promise
Sets the visibility of the widget.
Example:
Select1.setVisibility(true)
setDisabled (param: boolean): Promise
Sets the disabled state of the widget.
Example:
Select1.setDisabled(false)
setData (param: array< object >): Promise
Allows you to dynamically set or update the options displayed in the widget. You can provide a new array of objects to update the available choices. This is useful for scenarios where the options need to be updated based on user input or external data.
Example:
Select1.setData([{ label: 'Apple', value: 'apple' }, { label: 'Banana', value: 'banana' }, { label: 'Cherry', value: 'cherry' }])